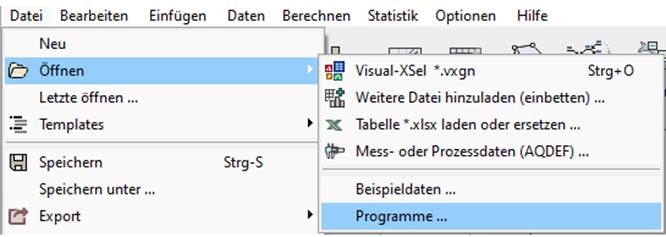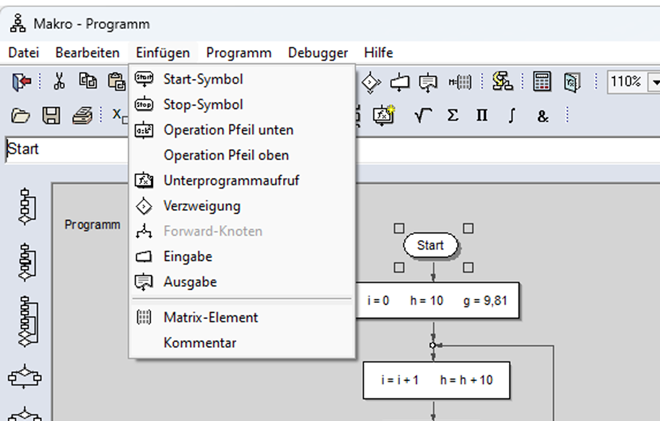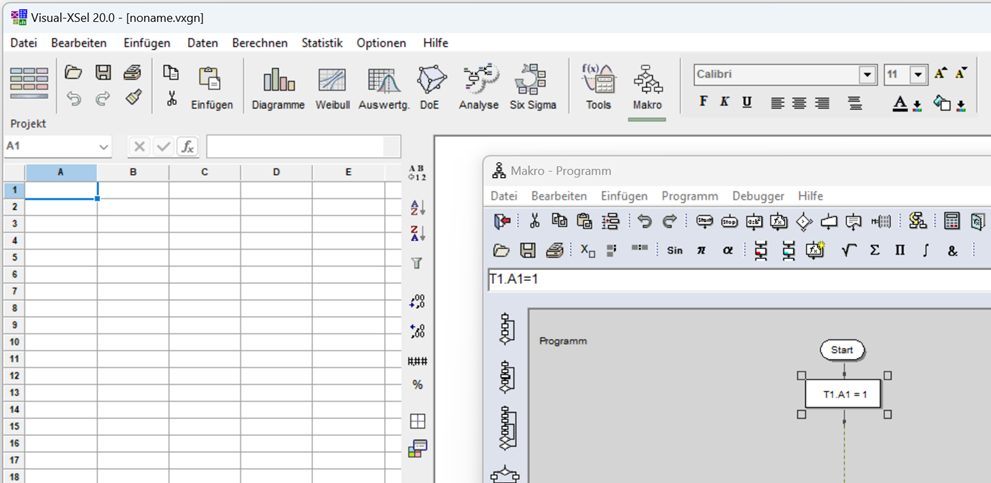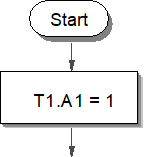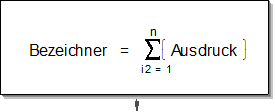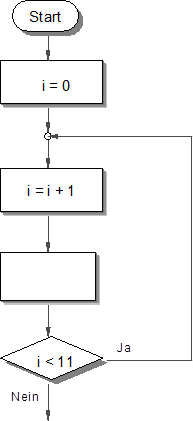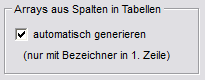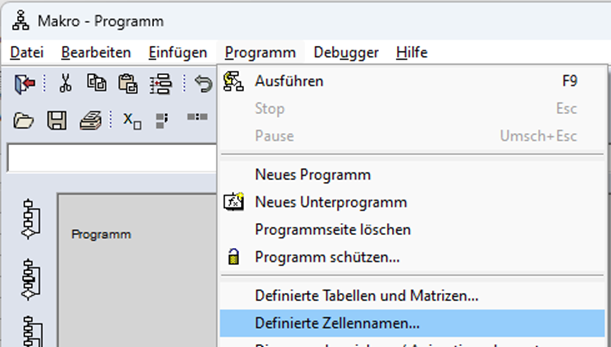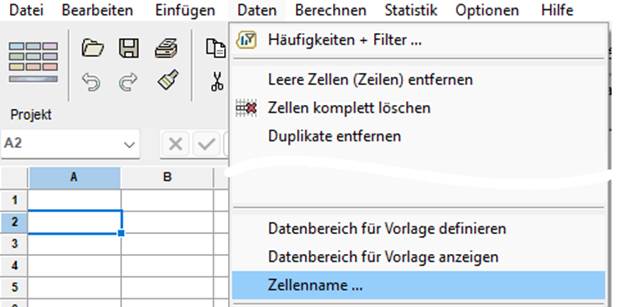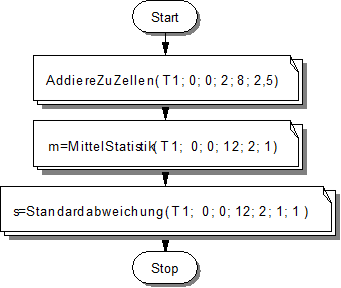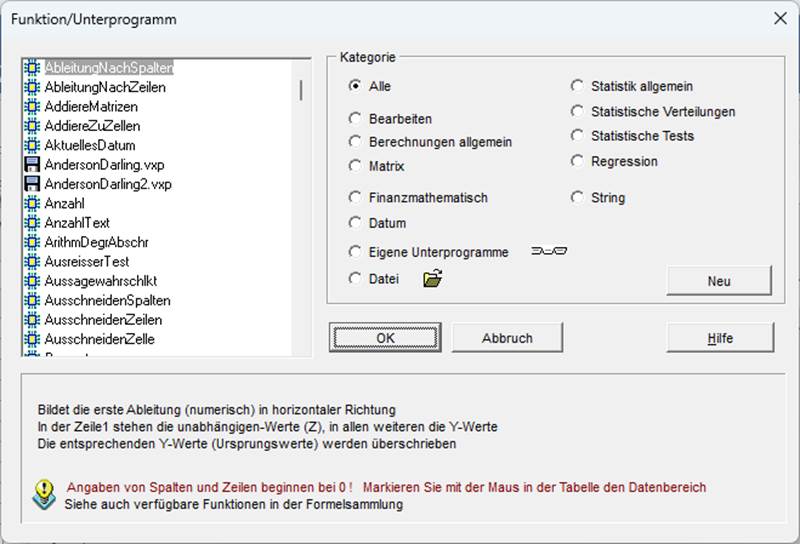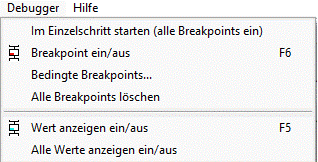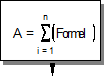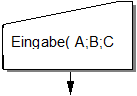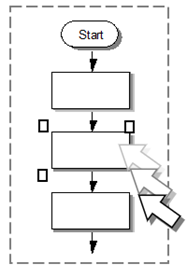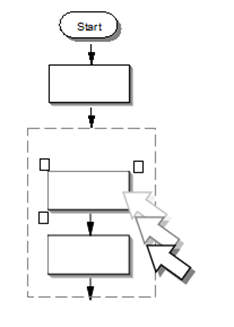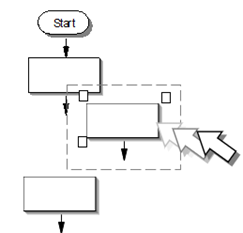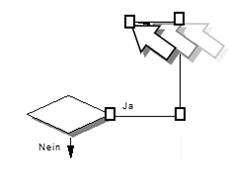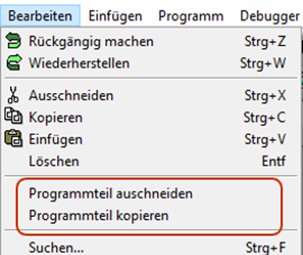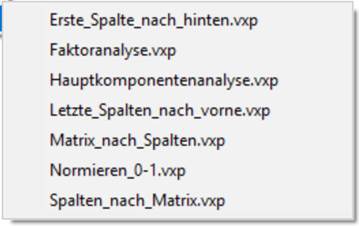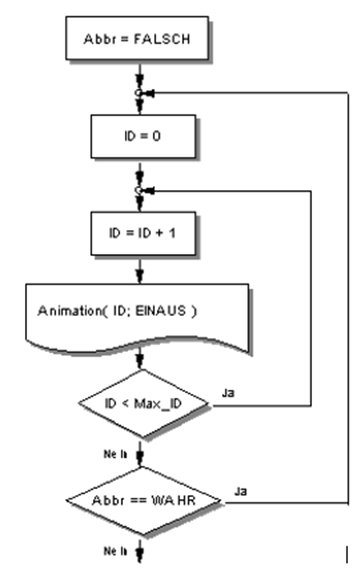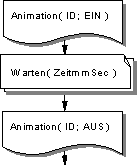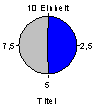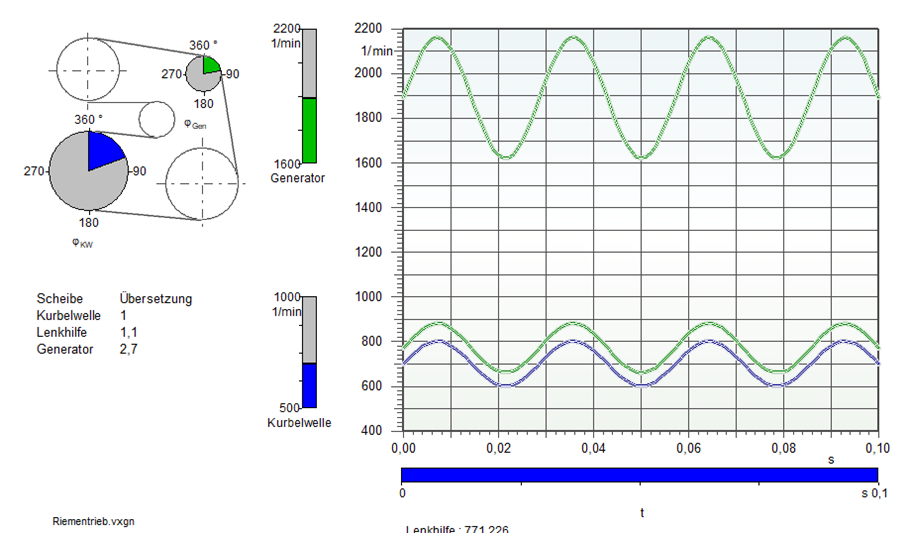|
|
Flussdiagramme |
www.crgraph.de |
|
|
||
Formeln werden hier so dargestellt, wie sie in Büchern abgebildet sind. Damit ist eine bessere Kontrolle auf Richtigkeit der Eingabe möglich, als nur die Betrachtung der Editierzeile, wie in Excel. Es sind keine Kenntnisse eines Sprachdialektes, wie Basic oder C notwendig. Es erfolgt lediglich die Eingabe der Formeln.Diese Art der Programmierung ist eine effiziente Alternative zu den in den Office-Programmen üblichen Makros. In diesem Zusammenhang insbesondere für Excel, denn diese Flussdiagramme arbeiten direkt mit den in Visual-XSel integrierten Excel-Tabellen zusammen. Auch Zellformeln für einer Zahlenreihe sind damit nicht mehr nötig. Add-Ins in Visual-XSel werden damit ebenfalls realisiert.Fast alle Vorlagedateien sind über diese Programmierfunktionen erstellt worden. Zu den Themen im Hauptordner \Templates kann man sich eine große Zahl von Beispielen anschauen (nur in Version Weibull & DoE oder Analyser ). |
|
|
Auch einfache Animationen von Zeichenelemente sind damit möglich. Beispiele hierfür finden sich unterDatei / Öffnen / Programme.
|
|
|
|
|
Grundlagen |
|
Makros, bzw. Programme werden in Visual-XSel in einem eigenen Fenster erstellt, das über die Ikone Makro geöffnet wird Die meisten und wichtigsten Elemente findet man in der Ikonenleiste oben. Weniger gebräuchliche erreicht man unter dem Menüpunkt Einfügen.Komplexere Strukturen sind als Schablonen über die linke Leiste erreichbar. Hier lassen sich auch selber definierte Strukturen erstellen und jederzeit aufrufen.Zwischen den einzelnen Symbolen besteht sowohl eine visuelle, als auch logische Verbindung. Dies man daran, dass beim Verschieben eines der beiden Elemente mit der Maus die Pfeilverbindung bestehen bleibt. |
|
Die ersten Schritte zum ProgrammZum Durchführen dieser Schritte ist es sinnvoll das Programmfenster so zu platzieren, dass die Tabelle zu sehen ist. Hierdurch kann bei einem angeklickten Element und einem Klick in eine bestimmte Zelle der Tabelle der Bezug auf diese Zelle ins Flussdiagramm übernommen werden.
|
|
Der Bezug auf
eine Zelle erfolgt über eine Operation
|
|
|
|
|
Angenommen in die Zelle A1 soll nun der Wert von Zelle B1 geteilt durch 2 geschrieben werden. Klicken Sie das Operations-Element an, damit man den Inhalt in der Editierzeile bearbeiten kann. Löschen Sie die 1 hinter dem = Zeichen und klicken in die Tabelle auf Zelle B1 oder geben einfach direkt T1.B1, sowie zusätzlich/2. In Zelle B1 muss allerdings ein Zahlenwert stehen, ansonsten gibt es eine Fehlermeldung.
|
|
Damit der
gewünschte Wert berechnet wird, drücken Sie von der Tabelle oder vom
Programmfenster aus die Ikone
|
|
Summenberechnung für ein markierten Tabellenbereich |
|
Schreiben Sie in ein leeres Operations-Element z.B. Bezeichner= und markieren daraufhin in den Tabellen einen bestimmten Bereich, hier von A1-A10. Es wird eine Summenformel eingefügt, die hier von i=0 bis 9 geht, da im Flussdiagramm die erste Excel-Zeile bei 0 beginnt und somit die Zeile 10 in Excel hier die 9. Ist. |
|
Klicken Sie innerhalb des Programmfensters auf die Ikone S, so wird nur die Summenfunktion mit dem Platzhalter Ausdruck erzeugt. Sie können diesen Platzhalter auch manuell durch einen vergleichbaren Zellbezug ersetzen. |
|
|
|
|
Programmschleife für markierten Tabellenbereich |
|
Sind mit der Maus die Zellen A1 bis A9 markiert, so entsteht über den Menüpunkt Berechnen / Programmschleife für markierten Bereich die rechts dargestellt Schleife, mit T1[0,i]= . in der Editierzeile. Der Eingabe-Cursor steht direkt hinter dem = und es kann eine entsprechende Formel ein gegeben werden.
|
|
|
|
|
|
|
|
Für Schleifendurchläufe ist der Zellenbezug, wie T1.A1 nicht möglich. Stattdessen wird über den nummerischen Bezug zugegriffen (Matrix-Definition mit rechteckigen Klammern). Der erste Wert innerhalb der rechteckigen Klammer steht für die Spalte, der zweite für die Zeile. Beachten Sie, dass der Bezug der ersten Spalte und der ersten Zeile mit dem Index 0 beginnt, während die oberste Ta bellenzeile die Nummer 1 hat! Der Bezeichner i wird als sogenannte Laufvariable verwendet. Geben Sie z.B. in die Editierzeile T1[0,i]=i+1 ein, so werden in die markierten Zellen die Werte für die Zeilennummern der Tabelle geschrieben.Zur Bildung einer Summe von Werten aus einen Tabellenbereich ist keine Schleife notwendig. Schreiben Sie zuerst den Bezeichner in die Rechenanweisung und markieren im Anschluss den Bereich innerhalb der Tabelle, für den die Summe gebildet werden soll und Schleifenstart und Endwert werden automatisch gesetzt. |
|
Um einen bestimmten
Bereich der Tabelle mit Zahlenwerten zu füllen, ist eben falls keine Schleife
erforderlich. Hierfür gibt es eine eigene Programmfunktion. Wählen Sie die
Ikone Funktion
|
|
Wählen Sie für unser Bei spiel die Funktion SetzeWerte aus der Kategorie Bearbeiten und bestätigen mit Ok. Im Programmfenster wird diese Funktion mit den noch zu besetzenden Parametern eingefügt. Gehen Sie jetzt in die Tabelle und markieren den gewünschten Bereich, wodurch automatisch die Parameter Matrix; Spalte; Zeile und AnzZeilen ersetzt werden. x1 und dx müssen Sie direkt verändern. Sollen z.B. ganze Zahlen von 1 bis 10 aufgefüllt werden, so ist für x1=1 und dx=1 zu setzten. |
|
Weitere Definitionen für den Zugriff auf die Tabelle |
Der Zugriff auf ganze Spalten der Tabelle, kann auch über Bezeichner in der ersten Zeile der Tabelle erfolgen. Steht z.B. in der Tabelle T2 in A1 Array, so kann einfach A=Array[1] für Zelle T2.A2 geschrieben werden, was erheblich übersichtlicher und universeller ist. Verwenden Sie diese Möglichkeit um allgemeingültige Unterprogramme zu schreiben.
|
|
Diese Funktionalität ist nur vorhanden, wenn unter dem Menüpunkt Programm/ Optionen dies gesetzt ist. Es kann sein, dass diese Option zu unerwünschten Ergebnissen führt, z.B. wenn ein bereits belegter Zellenname im Programm schon anderweitig verwendet wurde. Dann sollte man den Haken rechts abwählen.
|
|
Eine andere Möglichkeit für den Zugriff auf einzelne Zellen ist diesen einen Namen zu vergeben. Gehen Sie mit der Maus auf die gewünschte Zelle und verwenden den Menüpunkt Daten / Zellenname im Hauptfenster
|
|
|
|
|
Dieser kann dann als Variable im Programm angesprochen werden. Wenn man nicht mehr alle auswendig kennt, lassen sich diese über den Menüpunkt Programm / Zellennamen anzeigen. Der große Vorteil ist hier, dass sich der Bezug auf Zellen nach Einfügen oder Löschen von Zeilen und Spalten innerhalb der Tabelle anpasst. Dies ist bei direkter Definition, z.B. wie T1.A1 nicht der Fall. |
|
Erweiterte Funktionen und Unterprogramme |
|
Neben den Formelfunktionen innerhalb eines Operations-Elementes werden erweiterte Funktionen, insbesondere für die Bearbeitung von Tabellendaten, über Unterprogramme bereitgestellt. Das entsprechende Element unterscheidet sich von der einfachen Operation durch das doppelte Rechteckt und einem Knick rechts oben:
|
|
Es erscheint ein Dialog mit verschiedenen Kategorien. Es gibt interne Funktionen, die Visual-XSel bereitstellt und Funktionen, die in Form von Flussdiagrammen vorliegen (gekennzeichnet durch ein Disketten-Symbol). Dadurch können auch eigene Funktionen hier bereitgestellt werden (Kategorie Eigene Unter-programme).Mögliche Tabellenfunktionen sind z.B.
|
|
|
|
|
Die notwendigen Parameter der Funktion für den Zellenbereich der Tabelle können direkt definiert werden, in dem das Funktionselement angeklickt wird, man in die Tabelle wechselt und dort mit der Maus den gewünschten Bereich markiert.Es ist, wie eingangs beschrieben, auch möglich, eigene Funktionen und Unterprogramme zu definieren, die dann in diese Auswahl aufgenommen werden können. Speichern Sie die entsprechende Programmseite in das Verzeichnis \Programme und weiter in das Verzeichnis mit dem gleichen Namen, wie die Kategorien heißen. |
|
Der Debugger |
|
Mit Hilfe des Debuggers, lassen sich nach dem Start des Programms an jedem Operations-element, an dem Berechnungen durchgeführt werden, die aktuellen Werte anzeigen. Fahren Sie mit der Maus einfach über das entsprechende Element, ohne es anzuklickenNatürlich lassen sich auch Breakpoints ein fügen, um Zwischenergebnisse zu erhalten (Menüpunkt Debugger oder Taste F6 bei angeklicktem Element).
|
|
Steht der Debugger an einem Element mit einem Stop-Punkt und an dem folgenden Element soll ebenfalls angehalten werden, so wählen Sie Um eine Operation weiter, oder F8. Soll weitergerechnet werden, bis der bestehende Stop-Punkt wieder erreicht wird, so ist Weiter im Programm, oder F9 zu wählen. Natürlich kann ein Stop-Punkt während des Ablaufes auch gelöscht werden, damit keine weiteren Unterbrechungen stattfinden.Die Anzeige eines Wertes ist auch innerhalb der Rechenanweisung möglich. Verwenden Sie hierzu den entsprechenden Menüpunkt, oder die Taste F5. Dabei wird der Programmlauf jedoch nicht unterbrochen und man kann z.B. Schleifen ständig verfolgen. Die Rechengeschwindigkeit ist dabei allerdings geringer. |
Visual-XSel Grundelemente der ProgrammierungDie in Visual-XSel verwendeten Symbole lehnen sich an die allgemein bekannte Symbolik, z.B. wie sie in der DIN 66001 beschrieben ist, an.
|
|
|
|
Start-ElementBeginnt den Programmablauf |
|
|
Stop-ElementSchlie t den Programmablauf ab |
|
|
Operations-Element
Pfeil unten
|
|
|
Operations-Element Pfeil oben (nur über Menü ) |
|
|
Operations-Element mit SummenanweisungAnstelle
einer Schleife können Bereiche direkt aufaddiert
|
|
|
Operations-Element
mit Integral
|
|
|
Unterprogramm-Element
|
|
|
Eingabe-ElementErzeugt
Eingabemasken für Werte oder Auswahldialogfenster
|
|
|
Ergebnisausgabe-ElementDas Symbol entspricht eigentlich einem Dokument. In Visual-XSel steuert es dynamische Anzeige-Elemente im Hauptfenster an (siehe Kapitel Animation), oder aktualisiert alle Diagramme |
|
|
VerzweigungPfeile unten/rechtsmit optionaler und-, oder-, sowie exklusiv-Verknüpfung mehrere Bedingungen |
|
|
Verzweigung
Pfeile unten/links
|
|
|
Knotenpunkt
|
|
|
Array
|
|
|
MatrixDefiniert
eine Matrix, beginnend bei Zeile 0 und Spalte 0
|
Die letzten beiden Elemente, der Array und die Matrix werden frei platziert. Durch die optionale Angabe eines Dateinamens hinter einer Matrix kann eine txt- oder xls-Datei eingelesen werden.Ein zusätzlicher freier Text als Kommentar kann unter dem Menüpunkt Einfügen/ Kommentar an beliebigen Stellen eingefügt werden. |
|
|
Wichtige Funktionen zum Editieren der grafischen Elemente |
|
|
Maus + Strg
|
|
|
Maus + Umschalle darunter liegenden Elemente verschieben |
|
|
Maus + Alteinzelnes Element verschieben |
|
|
Maus an Spitze verschiebenNach Anfügen
einer Verzweigung
|
|
|
Maus + StrgAn
Verbindungsende weiteren
|
Ausschneiden, Kopieren und Einfügen von Elementen |
|||||||||||
|
|||||||||||
|
|
|||||||||||
Beim Wiedereinfügen des gelöschten oder kopierten Elementes gibt es zwei Möglichkeiten:§ Ist aktuell kein Element angeklickt, so wird das aus der Zwischenablage an ein freies Ende eingefügt.§ Ist jedoch ein Element angeklickt, so wird das aus der Zwischenablage unterhalb davon eingefügt. |
|||||||||||
Neben den Standard-Ikonen können auch ganze Programmteile ausgeschnitten oder kopiert werden. Hierzu ist der Menüpunkt Bearbeiten zu verwenden.Mehrere Elemente können durch Einfangen mit der Maus markiert werden. Ansonsten wird ein Programmteil als Ganzes betrachtet, wenn nach oben und unten keine Verbindung zu anderen Elementen besteht. Dies ist möglich durch Verschieben mit der Maus, bei gedrückter Shift-Taste, oder durch Verwendung der rechten Maustaste und Freiraum oberhalb. |
|
||||||||||
|
|
|
||||||||||
Die Formelsammlung |
|||||||||||
Es gibt in Visual-XSel eine Formelsammlung, die über die gezeigte Ikone aufgerufen werden kann. Per Drag & Drop lassen sich einfach Formeln in das Flussdiagramm übertragen. |
|||||||||||
|
|
|||||||||||
Eigene Formeln können definiert, oder eine neue Bibliothek erstellt werden. |
|||||||||||
|
|
|
||||||||||
Erstellen von Add-Ins |
|
||||||||||
Add-Ins ermöglichen es auf weitere Funktionen für die Tabelle zurückzugreifen, die nicht fester Bestandteil von Visual-XSel sind. Damit lassen sich auch eigene benutzerdefinierte Funktionen/ Unterprogramm erstellen. Der Aufruf erfolgt über die Ikone Makro Start oder mit F9.Im folgendem sollen die einfachen Schritte zur Erstellung von Add-Ins gezeigt werden:1. Erstellen eines Berechnungsablaufes im Programmfenster (Aufruf Ikone Makro).2. Abspeichern des Programms im Verzeichnis \Programme (Menüpunkt des Programmfensters Datei/Speichern unter..)3. Aufruf und Test des Add-Ins über Makro Start oder F9. |
|
||||||||||
Wichtig ist, dass die Add-Ins - Programme nur im Programm-Verzeichnis von Visual-XSel stehen dürfen, damit sie sichtbar sind!Ist für das Add-Ins ein bestimmter Tabellenbereich ausgewählt, so kann dieser über die Funktion |
|||||||||||
|
|
|||||||||||
Animationen |
|||||||||||
Mit Visual-XSel ist es möglich den Inhalt von Diagrammen ständig zu aktualisieren oder Bilder bzw. Zeichnungen anzuzeigen oder auszublenden. Am häufigsten wird das Aktualisieren von Diagrammen verwendet, um Berechnungsergebnisse zu veranschaulichen.Mit dem Ausgabeelement Diagramm des Programmes werden alle bereits vorhandenen Diagramme aktualisiert. |
|
||||||||||
Damit ist es möglich, z.B. Histogramm bewegen zu lassen.Es können aber auch die Eigenschaften der Zeichenelemente, wie Position, Höhe und Breite, sowie der Drehwinkel beeinflusst werden.Man kann damit eine Animation realisieren, oder einen kleinen Film ablaufen lassen. Die Anzeige der Bilder ist völlig flexibel und nicht notwendigerweise rein sequentiell. D.h. die zeitliche Abfolge kann festgelegt werden und somit eine Darstellung in Abhängigkeit der Berechnung in Echtzeit erfolgen. |
|||||||||||
|
|
|||||||||||
Erstellung einer einfachen Animation |
|||||||||||
Die Bilder können zunächst durch die Zeichenfunktionen in Visual-XSel selber erstellt, oder von anderen Anwendungen importiert werden (Men Einfügen Objekt/Grafik). Natürlich können dies auch Bitmap-Bilder sein. Verwendet man die eigenen Zeichenelemente, wie Rechteck, Ellipse usw. so müssen diese Bilder gruppiert werden (Men Anordnen/Gruppieren). Damit für die Animation das Bild als Teil der Bilderfolge erkannt wird, muss dieses eine Identifikationsnummer erhalten. Klicken Sie hierzu das Bild an und drücken die Tastenfolgen Strg+I oder wählen den Menüpunkt Optionen/ Animation/ Nächste ID zuweisen. Sind nun alle Bilder erzeugt und haben eine entsprechende Animations-ID, so können Sie die Abfolge (Film) bereits testen. Wählen Sie zunächst Optionen/ Animation/ Animationselemente alle unsichtbar. Dabei sind sie nicht gelöscht, sondern sind nur zurzeit nicht sichtbar (auch nicht beim Drucken). Wählen Sie dann den Menüpunkt Optionen/ Animation/ Testen. Es werden jetzt nacheinander in der Reihenfolge der Identifikations-nummern alle Bilder eingeschaltet und nach einer kurzen Zeit wieder ausgeblendet. Es entsteht ein kleiner Film. Der Befehl zum Testen entspricht folgendem Programm im Programmfenster und stellt die einfachste Lösung dar. Dieses kurze Programm ist als Programmschablone verfügbar (Datei SchabloneSchablone_Animation_einfach.vxp).Die einzige Anpassung muss im ersten Verzweigungselement erfolgen, nämlich der Wert für Max_ID. Es erfolgt ein Endlosdurchlauf, d.h. die Animation wird immer wieder von vorne gestartet. Soll diese nur einmal durchlaufen, so ist die äußere Schleife wegzulassen. |
|
||||||||||
Anstelle des Befehls EINAUS kann ein Bild auch nur eingeblendet werden, nämlich mit dem Parameter EIN. Es bleibt dann allerdings stehen. Um es gezielt wieder auszuschalten verwenden Sie den Parameter AUS. Durch die Abfolge kann die Zeit, wie lange ein Bild stehen bleibt, selber bestimmt werden.Es können auch gleichzeitig mehrere Bilder ein- und ausgeschaltet werden, indem Sie diesen die gleiche ID vergeben. Dabei kann man sich z.B. das Gruppieren sparen. |
|
||||||||||
Manchmal möchte man eine Bildfolge nicht alleine ablaufen lassen, sondern erst auf Tastendruck einblenden. Hierfür gibt es die Funktion WartenAufMaustaste in der Rubrik Funktion/Unterprogramm Bearbeiten. Mit Maustaste ist die linke gemeint. Das Programm könnte hiermit folgendermaßen aussehen, wie in der vorhandenen Datei Schablone Schablone_Animation_Warten.vxpn:Um nachträglich eine ID zu ändern, klicken Sie das entsprechende Element im Hauptfenster an und wählen den Menüpunkt Optionen/ Animation/ Animations-element ID. In der darauf erscheinenden Dialogbox können Sie oben rechts die ID explizit eingeben. Rechts sehen Sie in einer Auswahlliste die bereits vergebenen IDs. Soll das Element kein Bestandteil einer Animation mehr sein, so setzen Sie die ID auf 0.Bei sehr vielen Elementen im Hauptfenster kann es leicht passieren, dass man den Überblick verliert. Zur schnellen Übersicht der Bild-IDs verwenden Sie den Menüpunkt Optionen/Animation/Animationselement IDs alle einblenden, wodurch in der Mitte eines jeden Bildes deren ID in grau erscheint.Ein Beispiel für eine Animation ist in der Datei Motor.vxgn dargestellt.Möchten Sie, wie in dieser Datei, die Animation sofort starten, wenn die Datei geöffnet wird, so wählen Sie unter Optionen/Weitere Optionen/Programm die Auswahl Programmstart automatisch nach Datei öffnen.Mit diesen sehr leicht anzuwendenden Funktionen haben Sie praktisch grenzenlose Gestaltungs- und Präsentationsmöglichkeiten. |
|
||||||||||
Verändern der Zeichenelement-Eigenschaften |
|||||||||||
Über Programmfunktionen können die Eigenschaften der Zeichenelemente, wie Position, Höhe und Breite, sowie der Verdrehwinkel beeinflusst werden.Zunächst wird einem freien Zeichenelement eine sogenannte Identifikationsnummer zugeordnet. Dies erreichen Sie einfach durch Anklicken eines Zeichenelementes und Drücken der Tastenkombination Strg+I (Menüpunkt Animation/Nächste ID zuweisen). Damit wird dieses als Animationselement definiert. Im Programm sind die entsprechenden Eigenschaften durch Bezeichner erreichbar. Der Name des Bezeichners beginnt immer mit Elem und der anschließenden ID-Nummer. Danach folgt mit Unterstrich getrennt die Eigenschaft. Für das erste Element gilt z.B.Elem1_X : Horizontale Position in mmElem1_Y : Vertikale Position in mmElem1_B : Breite in mmElem1_H : Höhe in mmElem1_Wnkl : Winkel in Grad, links rumdrehendElem1_Sichtb : WAHR wenn sichtbar, FALSCH wenn unsichtbarWelche Bezeichner und somit Animationselemente vorhanden sind, können Sie unter dem Menüpunkt Programm/ Diagrammbezeichner und Animationselemente des Programmfensters angezeigt bekommen. Anstelle eines Ausgabe- Elementes im Programm kann zum sichtbar bzw. unsichtbar machen auch die Variable Elem?_Sichtb verwendet werden. Achten Sie unbedingt auf Klein- und Großschreibung, da die Animationselemente sonst nicht angesprochen werden!Der Winkel zählt gegen den Urzeigersinn in und gilt als Absolutwert (keine relative Angabe). Der Winkel, in dem etwa ein Pfeil gezeichnet wurde, ist die Ausgangsposition 0. Zu beachten ist, dass der Drehpunkt bei Linien und Pfeilen der Anfangspunkt ist. Bei allen anderen Elementen, wie z.B. Rechteck und Polygonen gilt der Mittelpunkt als Drehpunkt. Bei Text ist der Drehpunkt davon abhängig, ob links-, oder rechtsbündige bzw. zentrierte Ausrichtung gewählt wurde.Für Ellipsen gilt, die Breite ist der Durchmesser der Horizontalen, die H he der Durchmesser der Vertikalen. Die Position X und Y bezieht sich auf den Mittelpunkt.Unter Umständen ist es notwendig, ein Animationselement erst zu verändern, wenn es unsichtbar ist, weil sonst unerwünschte Bewegungen sichtbar sind. Dies kann z.B. beim Verschieben und gleichzeitigen Drehen der Fall sein.In der Datei Nagelbrett.vxgn im Verzeichnis Programmbeispiele finden Sie eine Anwendung, wie eine Kugel (Zeichenelement Ellipse) bewegt wird. |
|||||||||||
Dynamische Werteanzeige |
|||||||||||
In der Arbeitsfläche des Hauptfensters von Visual-XSel fügen Sie eine dynamische Werteanzeige an eine beliebige Stelle im Hauptfenster ein. Es stehen 4 Anzeigeelemente zur Verfügung (Ikonen in der obersten Leiste):
Sie erreichen dieses Dialogfenster durch den Menüpunkt des Hauptfensters Einfügen/Dynamische Anzeige. Man muss hier einen Wertebereich angeben, innerhalb dessen sich der Balken bewegen soll.Durch die Anweisung Ausgabe (Menüpunkt im Programmfenster Einfügen/Ausgabe) werden nun die danach folgenden Bezeichner in einer oder mehreren Anzeigeelementen des Hauptfensters ausgegeben.Der Vorteil dieser Anzeige ist eine visuelle Betrachtung bestimmter Daten während der Berechnung, bei der es nicht so sehr auf die genaue Ablesung der Werte, als vielmehr auf die Überwachung festgelegter Grenzwerte geht. So kann z.B. auch der Rechenfortschritt während eines Schleifendurchganges angezeigt werden, indem der Schleifenindex ausgegeben wird.Außerdem sind hiermit Animationen möglich, um z.B. technische Modelle dynamisch darzustellen. Siehe hierzu besonders die Beispieldateien Behälter_Ausfluss.vxgn und Riementrieb.vxgn im Verzeichnis \Programmbeispiele. |
|||||||||||
|
|
|||||||||||
|
|
|||||||||||
|
Visual-XSel 20.0
© Copyright CRGRAPH 2025
|
|||||||||||